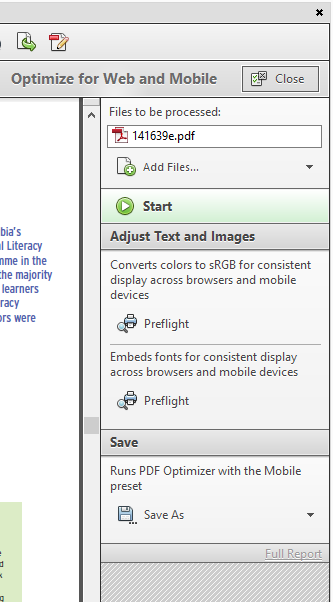While PDF files can deliver your content better than most formats can, there is always room for improvement. You can start improving PDF content by targeting specific areas. You can do a few things. To start, try tweaking your PDF’s security options so users can print or copy the file’s contents.
Another thing to improve is file size which will ensure faster downloads, uploads and emailing. Lastly, consider how you can increase PDF performance and accessibility online.
Here are a few tips on how to accomplish some of these improvements.
To Apply a Password to your PDF:
- 1With you PDF opened in Acrobat 11 Pro, go to View > Tools > Protection.
- 2In the Tools Pane, under the Protection, select Encrypt with Password. This option will present you with settings for restricting and allowing certain features of your PDF.
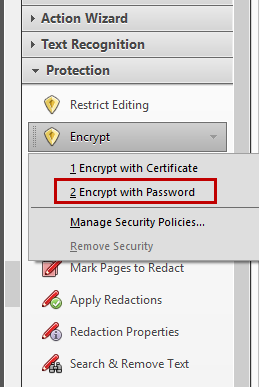
- 3In the Document Open section, check the Require a password to open the document option. Then enter in a password.

- 4In the Options section, ensure the backwards compatibility of your file. Set it for at least 2 versions below the current version. You can then choose to encrypt certain aspects of your PDF file or not.
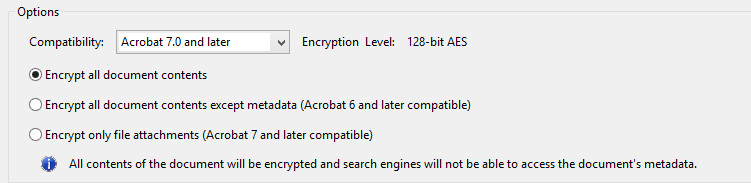
- 5In the Permissions section, you can select what restrictions are placed on the file and apply passwords that will allow users to change them. For no restrictions, leave the first box unchecked.
- 6Click OK.
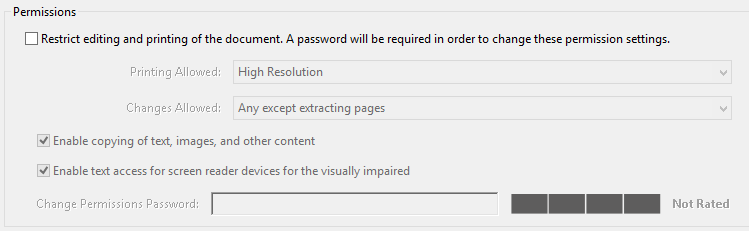
To Reduce PDF file size using Adobe Acrobat 11 Pro:
- 1With your PDF opened, go to Save As Other… > Reduced Size PDF…
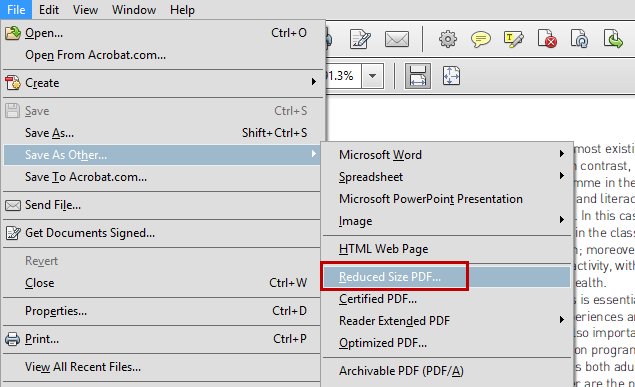
- 2In the dialog that opens, select your backwards compatibility range. Click on OK.
- 3Save your file to your computer.
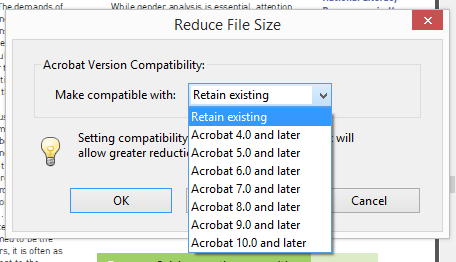
To Optimize a PDF using Adobe Acrobat 11 Pro:
- 1Go to File > Save As Other… > Choose Optimized PDF.
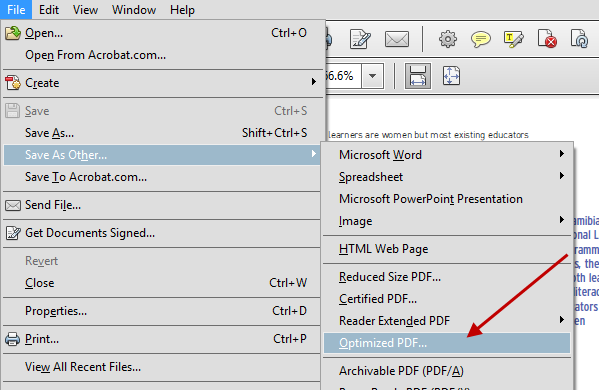
- 2The PDF Optimizer dialog will show up. Go down the list on the left to remove, compress, or adjust objects.
- 3Use Audit Space Usage in the upper right hand corner to see where you can tweak your PDF for efficiency.
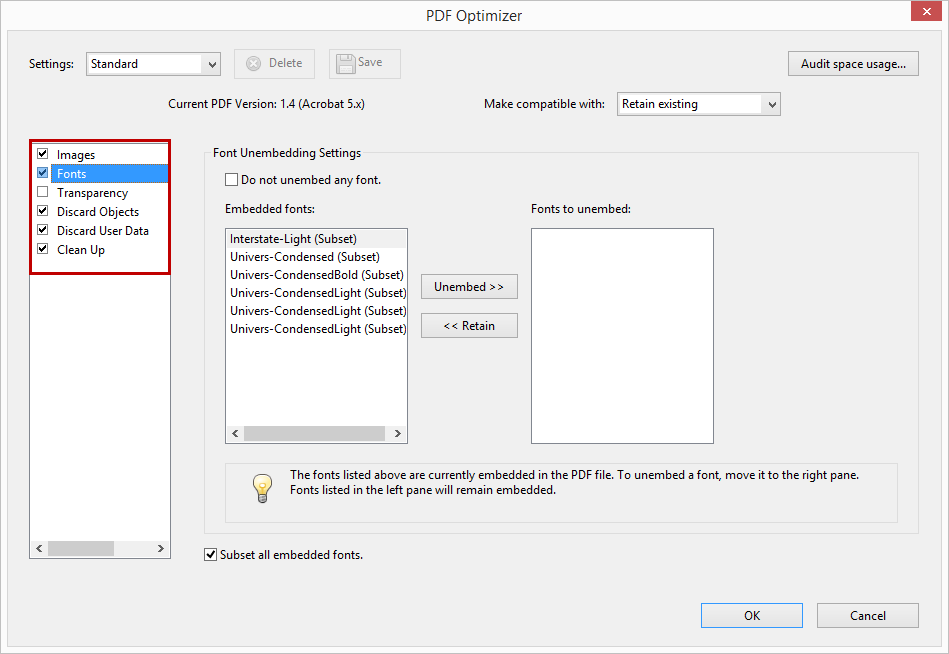
To Improve your file’s Accessibility and Performance
- 1Go to View > Tools > Accessibility.
- 2In the Tools Pane, you are given a number of tools to work with your PDF. Here you can run different accessibility checks, touch up your file, and add more accessibility features to your PDF.
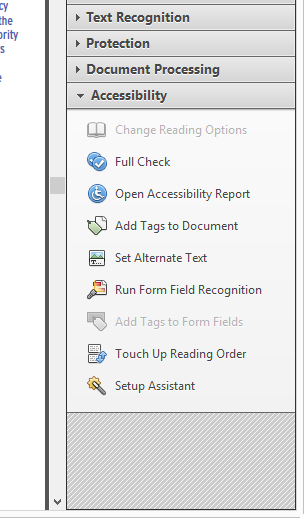
For Improving the PDF’s web browser Display and Behaviour
- 1Go to View > Tools > Action Wizard.
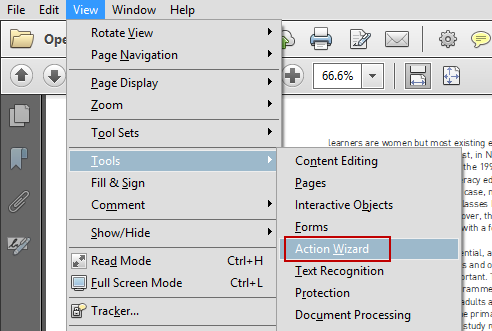
- 2In the Tools Pane under the Action Wizard section, select Optimize for Web and Mobile.
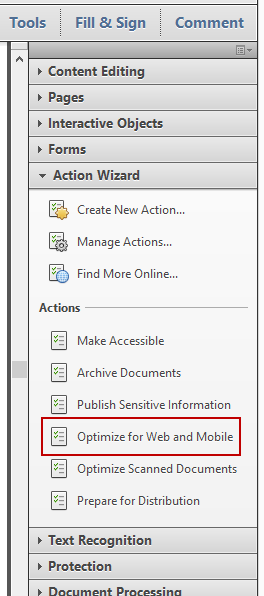
- 3Here you can select to run a Preflight test to improve and optimize fonts, text or images. Or click on Start to begin the process.
- 4When the PDF is done processing, select Save As.