PowerPoint is often used for making various presentations. Business people, teachers and students are often in need to present their business, work or research. Most presenters rely on technology and use projectors to show their PowerPoint presentation. But in certain situations it is necessary to print your presentation and hand it out. It is a common knowledge how to print PowerPoint document but not so many people know how to print PowerPoint with notes. So, if you need to retain the comments and notes in your presentation, here is the simplest way to do it.
Print PowerPoint with Notes in Office 2016, 2013, 2010
Go to Print menu via File, then click on the Full Page Slides and the Print Layout options will show up. Full Page Slides is the default option, change it to Notes Pages.
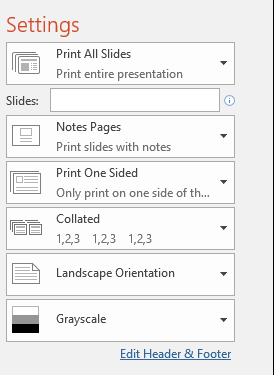
In addition, you can specify the page orientation, to be the Portrait or Landscape. By default, it is chosen to be the landscape orientation.
To print your notes in color, click the arrow next to the Grayscale button and then click on the preferred color.
Finally click Print.
Print Notes in PowerPoint without Slide Thumbnails
First you need to go to View menu and click on the Notes Pages button, under the Presentation Views tab. Then, select the slide thumbnail you want to remove and click Delete.
The follow steps are pretty much the same as explained in the previous section, start by clicking on File and Print. In the Page Layout select Notes Pages instead of Full Page Slides. Again, finish the process with Print.
Print PowerPoint with Notes in Office 2007
PowerPoint 2007 is a bit different than its newer versions and in order to access the Print settings you need to click on this button . When you click on the arrow next to Print, you will be able to run Print Preview.
Page Setup section leads you to the Print What where you will see Notes Pages.
In the same way as explained for newer versions of PowerPoint, you can change color and page orientation.
Tip:
Don’t forget to double check the chosen printer, especially if you are at the office where is likely to find multiple printers.