Creating PDF Files
Creating Unsecured PDF Files
There are two ways to create a PDF with PDF Converter Elite:
On the Toolbar:
click on the Create button ![]() and choose the file you want to turn to PDF.
and choose the file you want to turn to PDF.
On the Menu bar:
click on File and then on Create PDF.
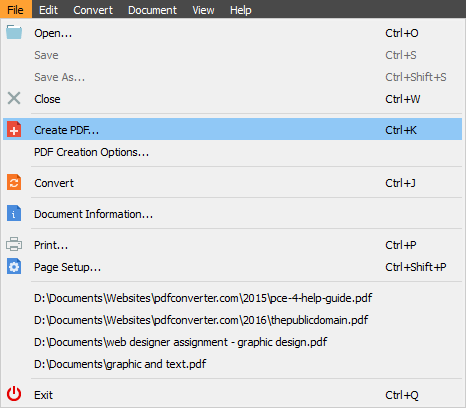
When you find the file you want to convert to PDF, click on it and then on the Open button. If you want to change the name of the file, you can do so in the File name section.
In a few seconds, a window will pop up asking you to browse the file location. You can also define what will come next after the PDF is created. When PDF is created drop-down menu gives you multiple options to choose from: do nothing, open in PDF Converter Elite, open in default PDF reader, open containing folder. Click OK afterwards.
Creating Secured PDF Files
If your documents are confidential you can create password-protected PDF files. To do so, follow these instructions:
Open the PDF Creation Options from the File menu. Click on the Security tab, tick the Secure PDF box and set one password for yourself and one for other users. Passwords should be different. In the Permissions section tick the options you wish to enable.
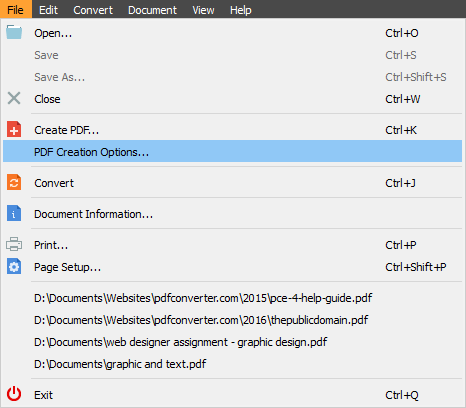
If you have changed your mind and you want to set different settings, click the Restore Standard button.
If you want to save these settings as default, click the Save as default button.
If you don’t want to save these settings as default, but you still want to keep the settings somewhere, click on Save to File button.
Load from file button is used when you already have specific settings saved, so you can locate the settings file and apply the settings to the existing PDF file.
Click OK and then click on the Create button on the toolbar or Create PDF from the File menu bar to create a secure PDF.
Creating PDF Files via PDF Converter Elite Print Driver
To create PDF directly from a file application such as MS Office, open the file and choose the Print option from the File menu. Select PDF Converter Elite 5.0 Printer from the list of available printers.
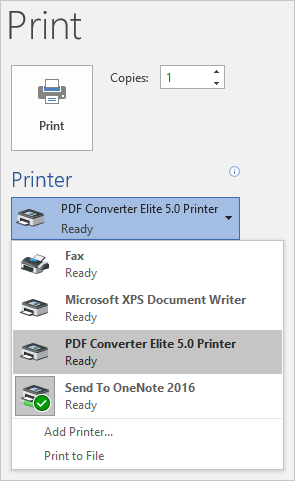
Choose printing options depending on the file you want to print and click on Print. Print Dispatcher window will pop up.
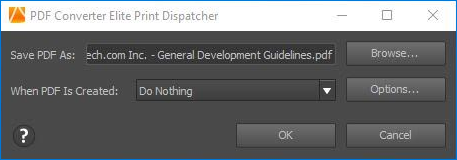
Click Browse button to select location for saving the file on your computer and click OK. If you want to secure that document, click on the Options button. Choose the action after PDF creation. You can choose to do nothing, to open the PDF in PDF Converter Elite or in default PDF Reader and to open containing folder.
If you have Windows 10 on your computer, you can right click on your file and choose Print option. You can choose this option to print a file to PDF, under condition that PDF Converter Elite 5 is set up as your default printer.
PDF Creation Options
There are two ways to open PDF Creation Options window.
From the program itself: Click File menu to change PDF creation options. These options are applied to PDF file created using PCEs Create button.
From the print dispatcher: Click on PCE icon ![]() and then on Options. This options are applied to PDF when using native application Print options or Windows Right-click menu option “Print”.
and then on Options. This options are applied to PDF when using native application Print options or Windows Right-click menu option “Print”.
In General tab, enter the author’s name, the document’s title and subject.
In Security tab, set user and owner passwords. Also tick the boxes in order to enable different permissions: allow printing, allow copying content, allow modifying document, allow adding comments, low-resolution printing only, allow copying content for accessibility, allow filling in forms, allow assembling document.
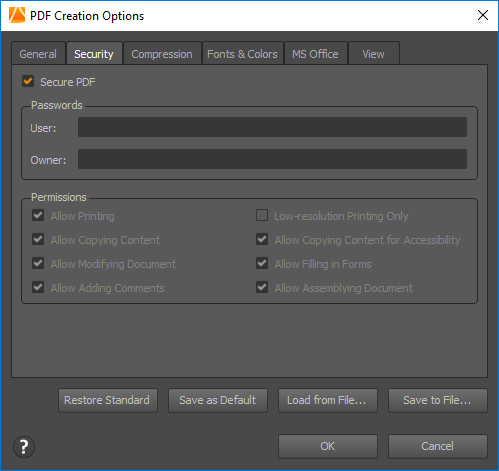
In Compression tab, change color images, grayscale images and monochrome images settings for compression purposes. With these setting you can compress the image and make a PDF file smaller in size.
In Fonts & Colors tab, tick the box to Embed All Fonts or to Subset Fonts when the percentage of characters used is less than a predefined percentage.
In MS Office tab you can choose to create a PDF only from current sheet/first sheet or entire workbook. Tick the boxes to retain hyperlinks/ bookmarks/ comments from source document.
In View tab, tick the boxes of the viewing options you want to enable, set the page mode and the page layout.
If you want to restore default settings, click Restore Standard button. If you want to save those settings, click Save as Default button.
To apply new settings to a file currently converting to PDF, click Load from File button. To apply new settings to a file that will be converted later, click Save to File button.